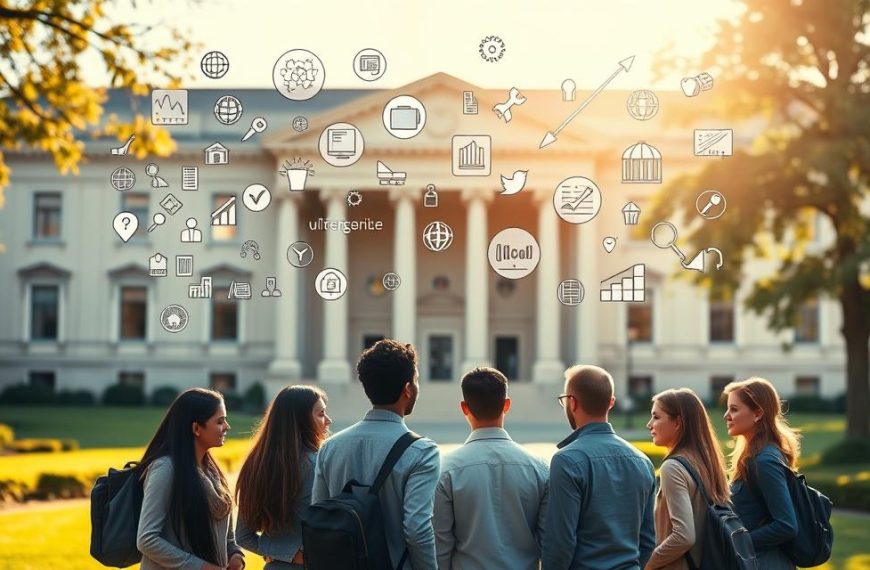Knowing your system’s specifications is essential for smooth performance and upgrades. Whether you’re troubleshooting, gaming, or installing new software, understanding your hardware ensures compatibility and efficiency.
Many users face challenges when their computer specs don’t meet software requirements. Identifying components like the CPU, GPU, RAM, and storage helps avoid these issues. Here, we’ll explore reliable tools and manual methods to gather this data.
Tools like Crucial System Scanner simplify the process, while built-in Windows and macOS utilities offer detailed insights. Learning these techniques saves time and prevents costly mistakes. For a deeper dive into hardware components, explore how they impact performance.
Why Knowing Your Computer Specs Matters
Accurate component details eliminate guesswork during upgrades. Whether editing 4K videos or gaming at high frame rates, your system must meet the demand. Mismatched hardware leads to crashes, wasted money, and frustration.
Gamers need powerful GPUs like AMD Radeon for smooth visuals. Video editors require quad-core processors and 16GB RAM to handle Adobe Premiere Pro. Without these specifications, rendering times skyrocket.
Incompatible upgrades cost more than money. Installing 8GB RAM when your software needs 16GB forces another purchase. Multitasking suffers, and productivity drops.
Outdated drivers cripple performance. A Trusted Platform Module (TPM) 1.2 is essential for features like BitLocker. Always match drivers to your exact components.
Case Study: Adobe Premiere Pro’s minimum specs (8GB RAM) lag behind recommended (32GB). The difference? Hours saved on exports and seamless multitasking.
How to Check My Computer Hardware Specs Using Online Tools
Online tools simplify identifying your device’s internal components. These solutions provide instant reports on memory, storage, and processing power. Whether upgrading or troubleshooting, they save time and reduce errors.
Automated Scanning with Crucial System Scanner
The Crucial System Scanner analyzes your BIOS without accessing personal files. It delivers encrypted reports on:
- Memory configuration: Slots used vs. available.
- Storage types: SATA or NVMe interfaces.
- Motherboard chipset for upgrade planning.
This tool ensures 100% compatibility for RAM and SSD purchases. Reports highlight maximum capacity and supported speeds.
Manual Input via Crucial System Selector
For older systems, the System Selector uses a 110,000+ device database. Users input their manufacturer and model to receive upgrade options. Ideal when automated scans aren’t possible.
| Feature | System Scanner | System Selector |
|---|---|---|
| Method | Automated BIOS scan | Manual input |
| Database | Real-time analysis | 110,000+ devices |
| Best For | Instant reports | Legacy hardware |
Both tools eliminate guesswork. Choose the scanner for speed or the selector for customized results.
How to Check My Computer Hardware Specs Using System Tools
Built-in system tools offer the fastest way to verify component details without third-party software. Both Windows and macOS organize this data intuitively, though paths differ slightly between versions.
Windows 10 and 11: Navigating Settings
In Windows, open Start > Settings > System > About. This screen displays:
- Processor: Model and speed.
- Installed RAM: Total memory capacity.
- Device ID: Critical for driver searches in Device Manager.
Windows 11 groups specs under a redesigned System tab, while Windows 10 lists them vertically. For legacy metrics like Windows Experience Index, use advanced Windows specs guides.
macOS: About This Mac Overview
Apple users click the Apple menu > About This Mac. Monterey and Ventura display:
- Chip/Processor: M-series or Intel details.
- Memory: Unified RAM (Apple Silicon) or DIMM slots.
- Storage: Breakdown by drive type (SSD/HDD).
| Feature | Windows 10/11 | macOS |
|---|---|---|
| Path | Settings > System > About | Apple menu > About This Mac |
| Hardware Shown | CPU, RAM, Device ID | Chip, RAM, Storage |
| Extra Data | Windows Experience Index | Serial Number |
For driver updates, note the Device ID in Windows or macOS serial number. These identifiers ensure compatibility with manufacturer support pages.
Finding Hardware Information via System Information
Windows System Information provides a centralized hub for detailed component analysis. This built-in utility reveals everything from BIOS versions to USB controller types. Access it by typing “system information” in the Windows search bar.
The System Summary displays critical OEM data and baseboard details. Here you’ll find the system model, processor type, and installed memory. Technicians often reference this section for part sourcing.
Navigate the component tree for granular hardware insights:
- Storage: Shows disk partitions and interface types
- USB: Lists controller versions and connection speeds
- Display: Reveals GPU specifications and driver dates
Export reports by selecting File > Export. These text files help technical support diagnose issues remotely.
“System Information exports save hours of manual data collection,”
notes Microsoft’s support team.
Advanced users monitor SMBIOS versions for compatibility. Newer versions indicate updated motherboard firmware. This affects features like secure boot and virtualization support.
For legacy systems, compare your system summary against manufacturer documentation. Matching baseboard numbers ensures accurate replacement part orders.
Using DirectX Diagnostic Tool for Advanced Specs
Microsoft’s built-in diagnostic tool reveals critical GPU and driver details effortlessly. Launch it by pressing Win + R, typing dxdiag, and hitting Enter. This command works across Windows versions, from legacy to Windows 11.
The Display tab shows dedicated and integrated graphics cards, including VRAM and driver versions. Look for WHQL certification—this Microsoft approval ensures driver stability. Gamers should note DirectDraw acceleration status for optimal performance.
Under the Sound tab, find audio controller models and driver dates. Mismatched drivers often cause crackling or latency issues. Cross-reference these with manufacturer updates for fixes.
- Save reports: Export data via Save All Information for tech support.
- Analyze conflicts: The Notes section flags hardware issues.
- Compare tools: For sensor data like temperatures, pair dxdiag with GPU-Z.
For deeper dxdiag troubleshooting, check feature levels in the Display tab. These indicate Direct3D compatibility for modern games and applications.
“Dxdiag’s text exports streamline diagnostics by consolidating data in one file,”
Technicians rely on this tool to verify system configurations quickly. Whether upgrading your video card or resolving audio glitches, dxdiag delivers actionable insights without third-party software.
Checking Individual Components: CPU, GPU, RAM, and Storage
Every component in your machine affects performance differently. The processor handles calculations, while the graphics card renders visuals. Memory and storage determine how quickly data moves through your system.
Identifying Your Processor Details
Your CPU dictates overall system speed. In Windows, find the model under Settings > System > About. For advanced details like socket type, use CPU-Z.
Intel processors use suffixes indicating their purpose:
- U-series: Power-efficient for laptops
- H-series: High-performance mobile chips
- K-series: Unlocked for overclocking
Locating Your Graphics Card Model
Discrete GPUs outperform integrated graphics for demanding tasks. Access Device Manager > Display adapters to see your graphics card details.
Compare performance tiers:
| Type | Use Case |
|---|---|
| Integrated | Basic tasks, office work |
| Discrete | Gaming, 3D rendering |
For RAM analysis, Thaiphoon Burner reveals timing details. CrystalDiskInfo monitors storage health, including SSD lifespan indicators.
“PCIe lane allocation directly impacts GPU performance in multi-card setups,”
Noting this prevents bandwidth bottlenecks during upgrades.
Conclusion
Understanding your system components ensures peak performance for any task. Gamers need powerful GPUs, while content creators benefit from high-capacity RAM. Casual users can focus on storage and processor efficiency.
Crucial’s compatibility guarantee removes upgrade risks, matching parts to your exact model. Regular specifications reviews prevent performance drops. Aim for quarterly audits using built-in tools or trusted third-party scanners.
Common bottlenecks include outdated GPUs and insufficient memory. Prioritize upgrades based on your usage patterns. A quick checklist helps verify all critical components—CPU, RAM, storage, and graphics.
Stay proactive with maintenance. Your hardware directly impacts productivity and entertainment. With the right knowledge, optimizing becomes effortless.