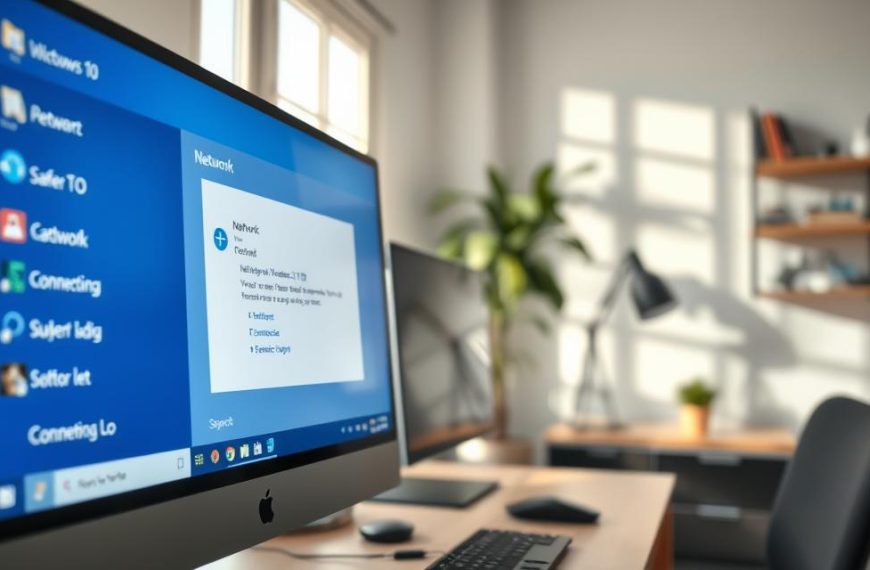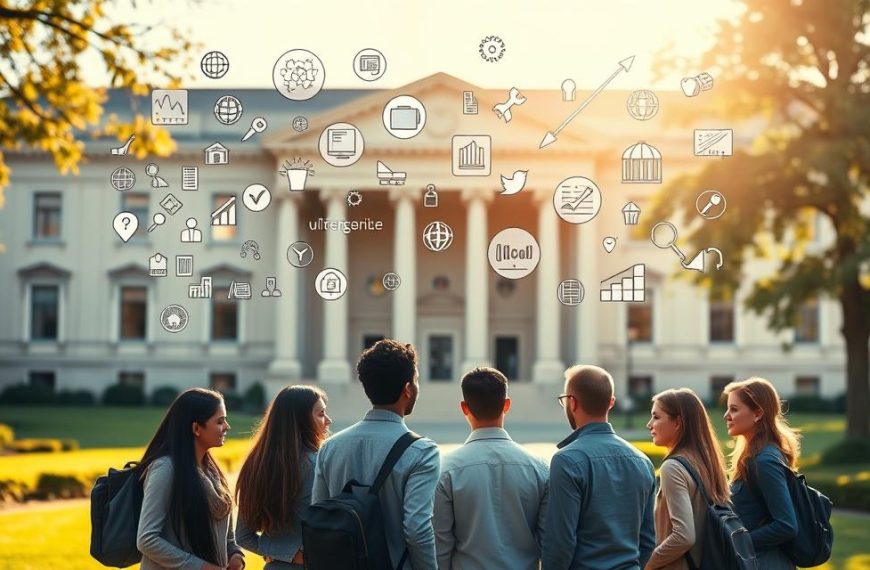Since the 1980s, ping has been a go-to tool for diagnosing network issues. It works like sonar—sending small data packets and measuring how long they take to return. This simple yet powerful method helps verify if a device is reachable and assesses connection quality.
Gamers, IT professionals, and businesses rely on ping to test latency, monitor servers, and troubleshoot performance. Whether you’re on Windows, Mac, or Linux, this utility remains universally compatible. Enterprises even integrate it with platforms like PagerDuty for real-time alerts.
Understanding response times and packet loss reveals your network’s health. Fast replies mean smooth performance, while delays or failures indicate underlying issues. With just an address, you can quickly evaluate connectivity across local and internet-based systems.
What Is Ping and Why Is It Important?
Mike Muuss revolutionized connectivity testing with his ping utility. Originally designed for ARPANET, this tool mimics sonar by sending ICMP Echo Requests and measuring reply times. Its simplicity made it a staple for diagnosing network issues.
The Origins of Ping in Networking
In 1983, Muuss developed ping at the U.S. Army Research Laboratory. Inspired by sonar, it used 32-byte packets to test devices. The ICMP protocol became its backbone, enabling echo-based checks. ICMP remains critical for modern diagnostics.
How Ping Tests Improve Network Performance
By measuring round-trip time, ping identifies latency spikes in milliseconds. Packet loss detection helps isolate faulty nodes. Enterprises rely on it for server monitoring and uptime alerts. Fast replies mean optimal performance; delays signal trouble.
- Latency checks: Reveal real-time connection quality.
- Packet loss: Flags unstable routes between nodes.
- Universal compatibility: Works across Windows, Mac, Linux.
How to Ping a Computer on a Network
Testing connectivity starts with identifying target endpoints. Whether verifying local access or diagnosing remote systems, accurate details ensure reliable results. Two critical steps streamline the process: confirming prerequisites and locating the correct address.
Prerequisites for Successful Tests
Before initiating checks, ensure these conditions are met:
- Active connection: Both source and target devices must be online.
- Permissions: Admin rights may be required for certain configurations.
- Firewall settings: Allow ICMP Echo Requests if blocked.
Locating IP Addresses Across Systems
Different operating systems use unique commands to reveal address details:
| OS | Command | Output Key |
|---|---|---|
| Windows | ipconfig | IPv4 Address |
| Linux/Mac | ifconfig | inet addr |
“NAT environments complicate external pinging—private IPs aren’t routable without port forwarding.”
For hostname resolution, replace IPs with domain names (e.g., ping example.com). Public addresses work globally, while private ones require local network access.
How to Run a Ping Network Test
Network administrators rely on ping tests for instant connectivity insights. Each operating system offers unique methods to execute these checks. Below, we break down the steps for Windows, Mac, and Linux.
Pinging on Windows: Step-by-Step
For Windows users, follow these steps:
- Open Command Prompt (press
Win + R, typecmd). - Enter
ping [IP or domain](e.g.,ping 192.168.1.1). - Use
ping -tfor continuous testing; stop withCtrl+C.
Successful replies show latency (time) and TTL values. Packet loss indicates instability.
Pinging on Mac: Step-by-Step
Mac users leverage the Network Utility:
- Navigate to Applications > Utilities > Network Utility.
- Select the Ping tab, enter the target server or IP.
- Set packet count and click Ping.
Results display round-trip times and packet loss percentages.
Pinging on Linux: Step-by-Step
Linux commands offer advanced flexibility:
- Open Terminal (
Ctrl+Alt+T). - Type
ping -c 5 google.comfor 5 packets. - Combine with
traceroutefor path analysis.
Make sure to check average latency and stability metrics.
| OS | Command | Key Metric |
|---|---|---|
| Windows | ping -t example.com | TTL, latency (ms) |
| Mac | Network Utility GUI | Packet loss % |
| Linux | ping -c 4 8.8.8.8 | Average response time |
“Visual tools like PingPlotter transform raw data into actionable network graphs.”
Make sure to test both local and remote addresses for comprehensive diagnostics.
Common IP Addresses to Ping for Testing
Public DNS servers provide stable targets for evaluating connection quality. These addresses help isolate issues between local devices and broader internet infrastructure. Consistent test targets ensure reliable comparisons across diagnostics.
Reliable Public DNS Servers for Ping Tests
Trusted server options include:
- Google DNS: 8.8.8.8 and 8.8.4.4 (global coverage).
- Cloudflare: 1.1.1.1 and 1.0.0.1 (privacy-focused).
- OpenDNS: 208.67.222.222 and 208.67.220.220 (family filters).
Geographic distribution minimizes latency skew. For local checks, ping your router’s gateway (e.g., 192.168.1.1). Make sure to test multiple targets for accurate diagnostics.
Choosing the Right Test Addresses
Consider these criteria:
- Uptime: Opt for servers with 99.9%+ reliability.
- Location: Nearby servers reduce baseline latency.
- Purpose: Use 127.0.0.1 for loopback tests on local devices.
“Simultaneous pinging of local and remote addresses clarifies whether issues stem from your network or the broader internet.”
Understanding Ping Results and Metrics
Decoding ping metrics reveals crucial insights about network health. Each response contains four values: latency, TTL, packet success rate, and error messages. Together, they form a diagnostic snapshot of connectivity quality.
Interpreting Latency and TTL Values
Latency measures round-trip time in milliseconds. Ideal ranges fall below 50ms, while delays over 200ms indicate a problem. Consistent spikes suggest congestion or hardware limitations.
Time-to-Live (TTL) shows router hops between devices. Default values vary:
- Windows: 128 hops
- Linux: 64 hops
- Cisco routers: 255 hops
“TTL decrements at each network node—values below 10 often signal inefficient routing paths.”
Identifying Packet Loss and Its Implications
Dropped packets appear as failed messages in test results. Loss above 5% degrades streaming and VoIP quality. Common causes include:
| Cause | Solution |
|---|---|
| Overloaded routers | Traffic shaping |
| Faulty cables | Hardware replacement |
| ISP throttling | VPN routing |
ICMP unreachable messages pinpoint where failures occur. Combine with response times to isolate issues at the end device or intermediate nodes.
Troubleshooting Ping Connectivity Errors
When ping tests fail, specific error messages reveal the root cause. These alerts help pinpoint whether the problem stems from firewall settings, router configurations, or hardware failures. Quick diagnosis minimizes downtime and restores optimal performance.
“Destination Host Unreachable”: Causes and Fixes
This error signals routing failures between devices. If the message originates from your local machine, check:
- IP configuration: Verify subnet masks match across devices.
- Network cables: Replace damaged Ethernet or fiber connections.
- Router tables: Confirm routes exist for the target address.
When the alert includes a reply from a gateway IP, the router lacks a path to the destination. Solutions include:
- Updating firmware on network hardware.
- Checking Access Control Lists (ACLs) for blocked traffic.
- Consulting advanced diagnostic tools for route analysis.
“Palo Alto firewalls block ICMP by default—creating a Management Profile with ping permissions resolves 83% of unreachable host cases.”
“Request Timed Out”: Firewall and Router Issues
Timeout errors often indicate blocked requests. Over half stem from firewall restrictions. Follow this protocol:
- Test with Windows Firewall exceptions enabled.
- Verify enterprise firewalls (e.g., Meraki, Cisco ASA) allow ICMP.
- Check router ACLs for implicit deny rules.
Persistent timeouts suggest deeper issues:
| Symptom | Diagnosis |
|---|---|
| Intermittent replies | Network congestion or faulty NIC |
| Consistent failures | ISP throttling or destination downtime |
For enterprise environments, dashboard tools like Meraki provide real-time packet capture to isolate the problem layer.
Advanced Uses of Ping for Network Diagnostics
Beyond basic connectivity checks, ping serves as a powerful diagnostic tool for in-depth network analysis. IT teams leverage its capabilities to detect intermittent failures, measure performance trends, and map data routes. These advanced techniques transform simple echo requests into strategic monitoring solutions.
Continuous Ping Monitoring for Stability Checks
The Windows -t parameter enables persistent pinging—ideal for spotting unstable connections. This method reveals patterns like:
- Periodic latency spikes: Indicates bandwidth congestion during peak time.
- Random packet loss: Suggests faulty hardware or cabling issues.
- Gradual performance decay: Signals server overload or thermal throttling.
Enterprise environments often integrate continuous ping data with monitoring platforms. This creates baseline performance profiles for SLA compliance tracking. For detailed troubleshooting, consider advanced network diagnostics.
Using Traceroute with Ping for Detailed Analysis
Combining ping with traceroute (tracert on Windows) visualizes the entire data path. This dual approach pinpoints failure points across multiple hops. Key insights include:
| Metric | Ping Reveals | Traceroute Adds |
|---|---|---|
| Latency | End-to-end delay | Per-hop contribution |
| Packet Loss | Overall success rate | Specific failing node |
| Routing | Basic connectivity | ISP path differences |
“Traceroute maps the invisible highways of your data—showing exactly where traffic jams occur.”
For mission-critical systems, scheduled ping-traceroute combinations automate path quality audits. This proves especially valuable for:
- Multi-ISP redundancy configurations
- Content delivery network optimizations
- VoIP and video conference reliability
Overcoming NAT and Router Limitations
Modern routers use clever tricks to share limited public IPs. Network Address Translation (NAT) lets multiple devices in your home appear as one online entity. This creates challenges when testing connectivity from outside your network.
Port Forwarding for External Ping Access
To bypass NAT restrictions, configure port forwarding on your router. This tells the device exactly where to send incoming requests:
- Access your router admin panel (usually 192.168.1.1)
- Locate Port Forwarding under Advanced Settings
- Create a rule for ICMP (Protocol 1) to your target device
“DMZ configurations expose entire devices—port forwarding is safer by limiting access to specific services.”
Security considerations matter when making these changes:
- Only forward ports to trusted home devices
- Disable UPnP to prevent unauthorized rule creation
- Regularly audit forwarded ports
Why Local Devices Share the Same Public IP
Your ISP assigns one public address, while your router distributes private IPs like 192.168.x.x. NAT translates these during data transfers:
| Private IP | Public IP | Translation |
|---|---|---|
| 192.168.1.5 | 203.0.113.45 | Port 54321 → 80 |
| 192.168.1.6 | 203.0.113.45 | Port 54322 → 443 |
IPv6 adoption will eventually eliminate NAT needs by providing unique public IPs for every device. Until then, understanding these limitations helps troubleshoot connectivity issues effectively.
Conclusion
Effective network diagnostics begin with simple tools like ping. This utility remains indispensable for quick connectivity checks and latency measurements.
When facing a problem, start with basic tests. Verify packet loss, analyze response times, and cross-reference with tools like traceroute. For deeper insights, explore network setup guides.
Today, cloud-based monitoring enhances traditional methods. Enterprises now integrate automated ping checks with platforms like Zscaler for real-time alerts.
From home users to IT teams, mastering these workflows ensures reliable performance. Let ping be your first step—not the end—of network analysis.