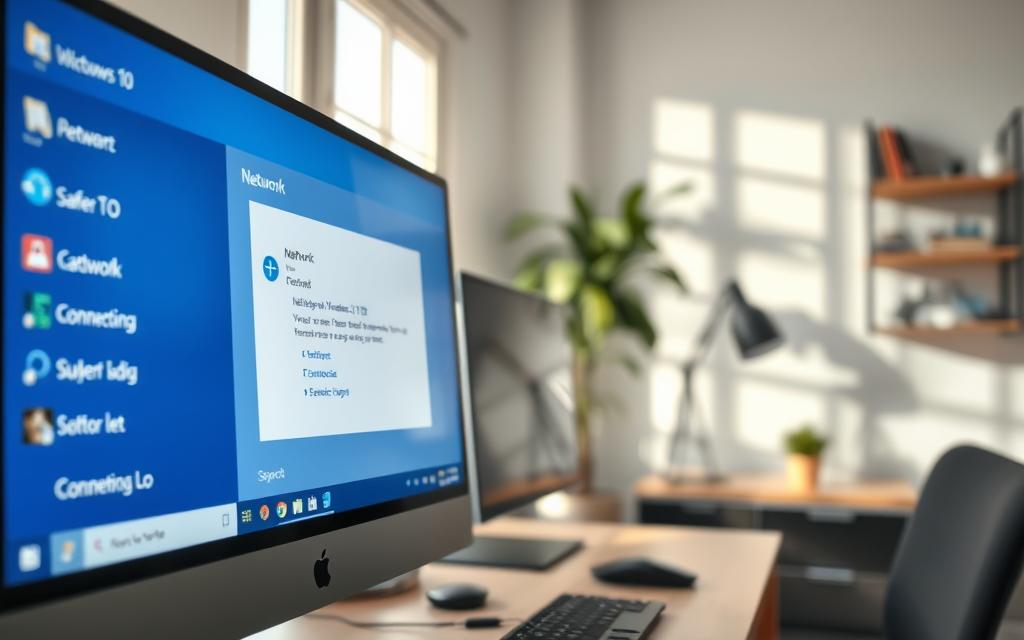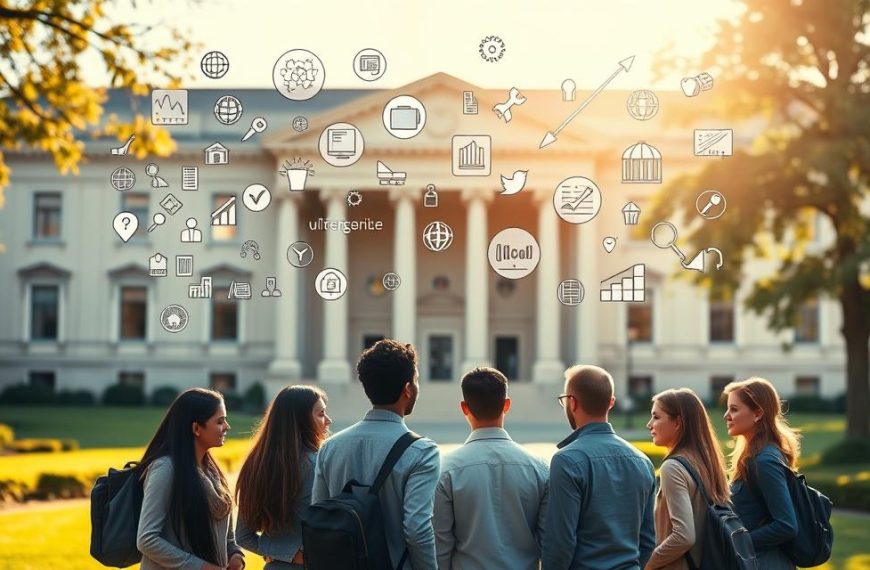Many users face challenges when their device fails to appear in the network list. This issue disrupts file sharing, printer access, and seamless communication between devices. Whether at home or in an office, the problem can stem from various technical causes.
Common triggers include disabled discovery settings, outdated SMB protocols, or misconfigured services. Mixed operating system environments, like those with Linux and Windows, often encounter compatibility hurdles. Enterprise setups may also struggle due to strict policies or DNS conflicts.
This guide explores practical solutions to restore visibility. From adjusting sharing permissions to resetting critical protocols, each step is designed to resolve the problem efficiently.
Why Can’t You Find Your Computer on the Network in Windows 10?
Enterprise environments face unique hurdles in maintaining consistent device visibility. Complex setups with mixed operating systems or strict security policies often trigger one-way access failures—even when devices can ping each other successfully.
Common Causes of Network Visibility Issues
Hardware vs. software misconfigurations are frequent culprits. Swapping PCI cards might not resolve the issue if critical services like Function Discovery are disabled. Other factors include:
- Mismatched workgroup names across devices
- Windows Hello authentication conflicts (PIN vs. password)
- Firewall blocks on SMB Direct protocols
How Network Discovery and Sharing Settings Affect Connectivity
Enabling network discovery alone isn’t enough. Systems require:
- File printer sharing permissions for resource access
- Consistent private network profiles (not public)
- Adjusted sharing settings in Windows Firewall
For enterprises, Group Policy overrides can disable these features silently. Always verify service statuses like Function Discovery Resource Publication.
Check Advanced Sharing Settings to Fix Network Visibility
Configuring advanced sharing settings correctly is crucial for seamless device visibility. Misconfigured permissions or disabled features often prevent systems from appearing in shared environments. This section outlines a step-by-step approach to validate and adjust these critical configurations.
Step 1: Open Network & Internet Settings
Press Windows + I, then navigate to Network & Internet → Ethernet. Select Advanced sharing options to access core visibility controls. Ensure you’re editing the active connection profile.
Step 2: Enable Network Discovery and File Sharing
Under the Private profile, toggle Turn on network discovery and Turn on file and printer sharing. These settings allow your device to broadcast its presence and access shared resources. For enterprises, verify Group Policy hasn’t overridden these options.
Step 3: Verify Private Network Profile Settings
Confirm your connection is marked as Private (not Public) in Network & Sharing Center. Public profiles restrict discovery by default. If issues persist, check Windows Firewall rules for Network Discovery exceptions.
Troubleshooting Tip: If advanced sharing settings appear correct but the problem remains, restart the Function Discovery Resource Publication service via the control panel. Flush DNS with ipconfig /flushdns to clear cached conflicts.
Reset Network Protocols to Default Settings
Resetting core protocols often resolves persistent connectivity glitches. Corrupted TCP/IP stacks or misconfigured firewalls can silently disrupt device visibility. Restoring defaults clears these conflicts efficiently.
Network stack components like TCP/IP and Winsock manage communication between devices. When they malfunction, even correct sharing settings fail. Resets reinstall these layers, removing deep-seated errors.
When to Choose a Full Reset
Use protocol resets when:
- Ping tests succeed, but devices remain invisible
- Firewall adjustments don’t restore access
- Mixed OS environments show intermittent connectivity
| Reset Type | Command | Impact |
|---|---|---|
| TCP/IP | netsh int ip reset | Clears IP configuration errors |
| Winsock | netsh winsock reset | Repairs socket connections |
| Firewall | netsh advfirewall reset | Restores default security rules |
Warning: Back up VPN or static IP settings first. Resets remove custom configurations. Enterprise users should check security software compatibility.
After rebooting, verify success with ipconfig /all and test connectivity. For stubborn cases, combine resets with DNS flushes (ipconfig /flushdns).
Enable SMB 1.0/CIFS File Sharing Support
Legacy systems often require specific protocols for seamless connectivity. SMB 1.0/CIFS remains vital for older devices, though modern Windows versions disable it by default due to security risks. Enabling it temporarily may resolve visibility issues with NAS drives or media servers.
How to Turn On SMB 1.0 in Windows Features
Use the GUI method for simplicity:
- Open Control Panel → Programs → Turn Windows features on or off.
- Check SMB 1.0/CIFS File Sharing Support (Client and Server).
- Restart your device to apply changes.
For IT professionals, PowerShell offers faster activation:
Dism /online /Enable-Feature /FeatureName:SMB1Protocol-ClientDism /online /Enable-Feature /FeatureName:SMB1Protocol-Server
Why SMB 1.0 Matters for Older Networks
Some network hardware, like early 2000s printers or NAS devices, only supports SMB 1.0. A hospital IT team, for example, restored MRI machine access by enabling this protocol. However, weigh the risks:
- Security: Microsoft warns of vulnerabilities like WannaCry exploits.
- Compatibility: Tools like Wireshark can detect if legacy devices demand SMB 1.0.
Note: Windows updates may disable SMB 1.0 automatically. Monitor file sharing support after major patches.
Adjust Function Discovery Resource Publication (FDRP) Settings
Proper network visibility hinges on critical background services running smoothly. The Function Discovery Resource Publication (FDRP) service plays a pivotal role in enumerating devices across shared environments. When disabled or misconfigured, systems vanish from network listings despite correct sharing permissions.
Set FDRP to Automatic (Delayed Start)
Configure FDRP to launch reliably with these steps:
- Press Windows + R, type
services.msc, and hit Enter. - Locate Function Discovery Resource Publication in the list.
- Right-click → Properties → Set Startup type to Automatic (Delayed Start).
- Click Apply → Start if the service isn’t running.
Pro Tip: For enterprise networks, use Group Policy to enforce this setting across domains. Delayed start prevents boot-time conflicts with dependent services like SSDP Discovery.
Restart Services and Test Connectivity
FDRP relies on these companion services for full functionality:
- SSDP Discovery: Enables UPnP device detection.
- UPnP Device Host: Manages plug-and-play hardware announcements.
For persistent issues, use Event Viewer (eventvwr.msc) to check for FDRP-related errors under Windows Logs → System. Administrators can automate recovery with this batch script:
@echo off
net stop fdrespub
net stop SSDPSRV
net start SSDPSRV
net start fdrespub
After restarting these components, test visibility by accessing shared folders or running net view in Command Prompt. For low-resource systems, consider disabling non-essential discovery resource consumers to improve performance.
Conclusion: Resolving “Can’t Find Computer on Network Windows 10”
Solving connectivity issues requires a layered approach. Start with basic checks like network sharing settings and service statuses. Move to advanced fixes like protocol resets if problems persist.
For long-term stability, audit services monthly. Update drivers and verify firewall exceptions. Enterprise teams should deploy MDM tools for centralized control, as detailed in this Spiceworks guide.
Before finalizing, confirm:
- All devices use matching workgroup names
- Discovery protocols like SMBv1 are enabled if needed
- DNS configurations align across your environment
With these steps, most Windows systems regain full visibility. Regular maintenance prevents recurring issues.